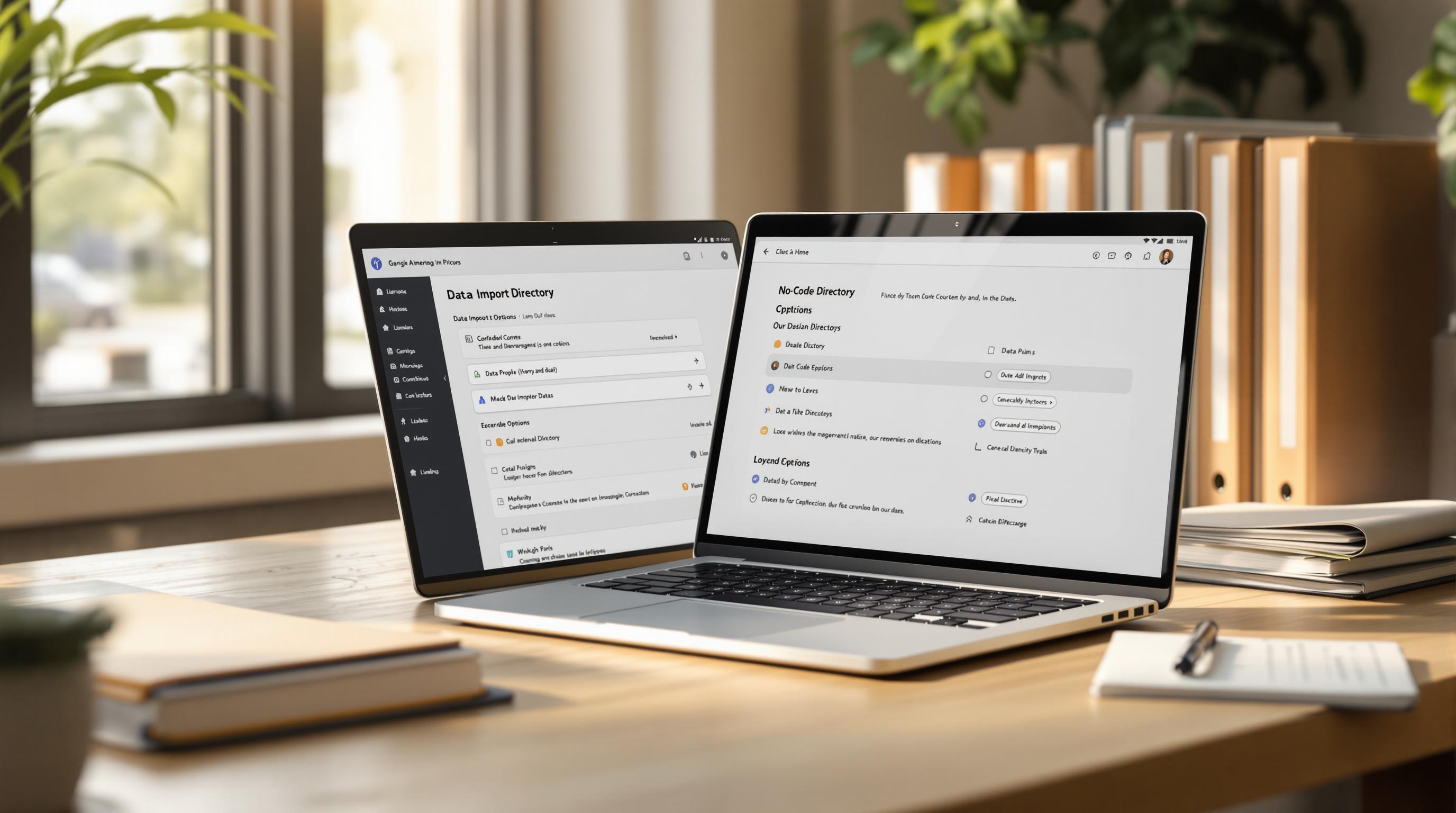
Importing data into no-code directory builder directories like Directify can save you time and reduce errors. Instead of manually entering listings, categories, or blog articles, you can bulk upload data using tools like CSV files or Google Sheets integration. This guide will show you how to prepare, import, and manage your data effectively.
| Method | Best For | Key Advantage |
|---|---|---|
| CSV Import | Bulk uploads | Compatible and easy to format |
| Google Sheets | Real-time updates | Collaborative and automated sync |
| API access Integration | Large datasets | Automated and scalable |
Start by organizing your data, choose the right format, and follow the import process for a smoother, faster directory setup.
Get your data organized and formatted properly to avoid errors during import.
Make sure to include these key fields:
Clean and accurate data is crucial. Here's how to get it right:
Remove Duplicate Entries
Check for and eliminate duplicates by comparing business names, addresses, phone numbers, email addresses, and website URLs.
Standardize Formatting
Ensure all data fields are consistent by:
Validate Data
Double-check that all required fields are correct:
When your data is cleaned and validated, pick a file format that works best for your import needs.
Choose the right file format based on your requirements. Here's a quick comparison:
| Format | Best For | Key Benefits |
|---|---|---|
| CSV | Bulk Listings | Simple structure, widely compatible, small size |
| Google Sheets | Real-time Updates | Direct integration, live sync, collaborative editing |
| Excel | Complex Data | Supports formulas, data validation, and multiple sheets |
Directify supports importing data using CSV files for listings, categories, and blog articles [1]. For ongoing management, Directify also integrates with Google Sheets, allowing real-time updates and team collaboration [1].
With your data cleaned up and the best file format selected, you’re ready to move on to importing it into your directory.
Picking the right import method is key to transferring data efficiently and accurately. It helps reduce errors and speeds up directory setup.
CSV files are great for handling large-scale data imports, such as:
To prepare your CSV file:
.csv.For ongoing updates, consider tools like Google Sheets to simplify the process.
Using external integrations, such as Google Sheets, allows for real-time data syncing. This is especially helpful when frequent updates are necessary.
Why Google Sheets Integration Works:
| Feature | What It Does |
|---|---|
| Real-time Sync | Updates instantly reflect in your directory. |
| Collaborative Editing | Allows multiple team members to make changes. |
| Version Control | Keeps a history of edits and tracks changes. |
| Automated Updates | Lets you schedule regular data refreshes. |
How to Set It Up:
Prepare Your Spreadsheet
Set Up Sync Options
Monitor Your Data
"Directify offers seamless Google Sheets integration, allowing users to import existing data directly from Google Sheets into their directory. This makes it easy to populate the directory with content already organized in spreadsheets" [1].
You can find Directify's data import tools in the main dashboard under the Data Management section. These tools support both CSV imports and Google Sheets integration.
To start your import:
This is just the first step in organizing your data import process. Next, you'll need to map your data fields to match your directory's structure.
Directify's mapping interface places source and target fields side by side, making it easy to align them.
Here’s how to map your fields effectively:
After confirming your mapping, you can move on to addressing any errors during the import.
Once you've selected the right tools and completed field mapping, managing errors is key to a smooth import. Directify provides real-time error reporting and practical solutions for common problems.
Here’s a quick guide to common errors and fixes:
| Error Type | Cause | Solution |
|---|---|---|
| Missing Required Fields | Mandatory fields left blank | Fill in all required fields |
| Format Mismatch | Incorrect date or number formats | Adjust to US formatting standards |
| Character Encoding Issues | Special characters not displaying | Switch to UTF-8 encoding |
| Duplicate Entries | Duplicate unique field values | Remove or merge duplicates |
Directify processes imports in batches, allowing you to pause, review, and resume as needed. The platform also keeps a detailed activity log to help you track and resolve issues efficiently.
Google Sheets can simplify automatic synchronization between spreadsheets and your directory. You can set how often updates occur based on your data's refresh rate. Enable error notifications to catch issues early, monitor sync progress through the Directify dashboard, and schedule backups before making significant updates.
To avoid sync errors, keep your source files structured consistently. These steps make it easier to handle large datasets without unnecessary complications.
Handling large datasets requires strategies to prevent system overload and ensure smooth imports. Here's a quick guide:
| Strategy | Purpose | How to Implement |
|---|---|---|
| Batch Processing | Prevent overload | Split data into smaller batches |
| Data Validation | Maintain quality | Perform checks before importing |
| Incremental Updates | Save time | Import only modified records |
| Performance Monitoring | Improve speed | Track metrics during imports |
Start with bulk uploads using CSV files, then manage ongoing updates through Google Sheets integration [1].
For better results:
Formatting issues in CSV files can cause problems during the import process. Some typical errors include:
To avoid these issues, export a sample CSV template from the Directify dashboard. Use this template as a reference to ensure your file's structure is correct. Pay close attention to the following:
| Common Issue | Solution | Prevention Tip |
|---|---|---|
| Invalid Characters | Remove special characters from the file | Use text cleanup tools before importing |
| Date Format Mismatch | Standardize to MM/DD/YYYY format | Apply consistent date formatting rules |
| Column Misalignment | Adjust delimiter settings in your file | Validate the CSV before importing |
After fixing formatting errors, check for duplicate entries to ensure your data remains accurate.
Keeping your data accurate during imports is essential. To identify duplicates, focus on key fields like:
Use a step-by-step approach: review your source data for duplicates, enable Directify's duplicate detection feature during the import, and run cleanup reports after the process is complete.
Once duplicates and formatting issues are addressed, prepare to recover from any remaining errors.
Here’s how to handle errors during imports without losing data:
1. Immediate Actions
2. Analyze the Errors
3. Recovery Steps
Importing data into no-code directories involves careful preparation, execution, and ongoing management to ensure smooth processes and accurate results.
Here are some of the best ways to import data into Directify:
| Method | Best For | Key Advantage |
|---|---|---|
| CSV Import | One-time bulk transfers | Full control over data formatting (UTF-8) |
| Google Sheets Integration | Regular updates | Real-time synchronization |
| API Integration | Large datasets | Automated data flow |
To ensure a smooth import process, follow these practices:
Automating data synchronization can reduce manual work and improve efficiency.
After importing, take these steps to ensure data accuracy:
Start creating your professional directory website today with Directify's no-code platform.
Get Started Free